事前準備
■ブラウザ設定について
○Internet Explorerの設定例
(画像はInternet Explorer8.0のものになります。ご利用の環境により表示の仕方が異なる場合があります)
1.セキュリティの設定で、JavaScriptを有効にする
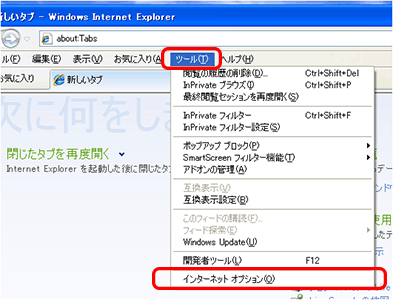
- メニューバーの「ツール(T)」から「インターネット オプション(O)」を選択します。

- 「セキュリティ」タブを選択します。
- 「レベルのカスタマイズ(C)」ボタンを押します。
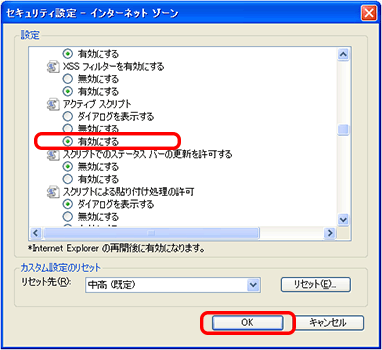
- 「スクリプト」−「アクティブスクリプト」を「有効にする」を選択します。
- 「OK」ボタンを押して設定を保存します。
2.プライバシーの設定で、Cookieを有効にする
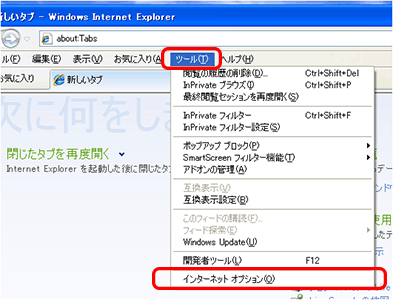
- メニューバーの「ツール(T)」から「インターネット オプション(O)」を選択します。
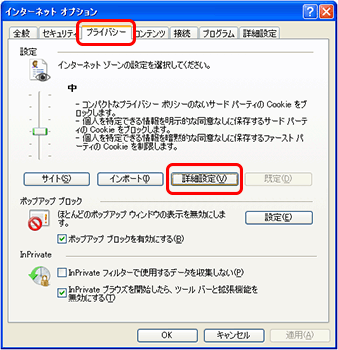
- 「プライバシー」タブを選択します。
- 「詳細設定(V)」ボタンを押します。
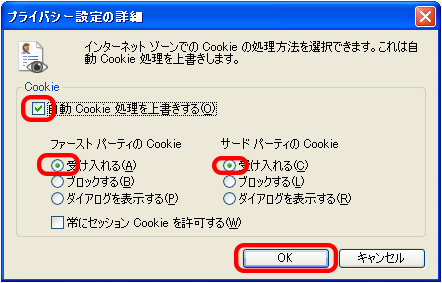
- 「自動Cookie処理を上書きする(O)」をチェックします。
- 「ファーストパーティのCookie」−「受け入れる(A)」を選択します。
- 「サードパーティのCookie」−「受け入れる(C)」を選択します。
- 「OK」ボタンを押して設定を保存します。
Internet Explorerの設定は以上です。
○Google Chromeの設定例
(画像はGoogle Chrome23.0のものになります。ご利用の環境により表示の仕方が異なる場合があります)
1.セキュリティの設定で、JavaScriptとCookieを有効にする
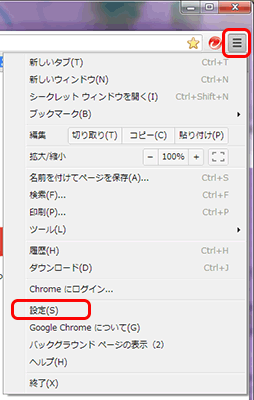
- 右上の設定ボタンから「設定」を選択します。
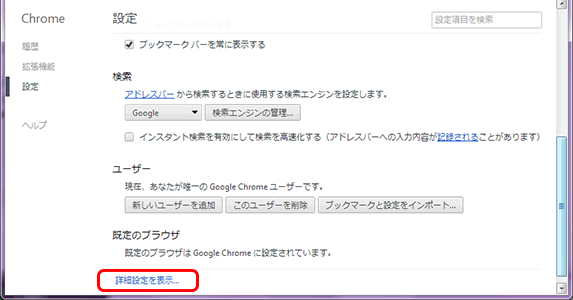
- 設定画面の最下部にある「詳細設定を表示」を押します。
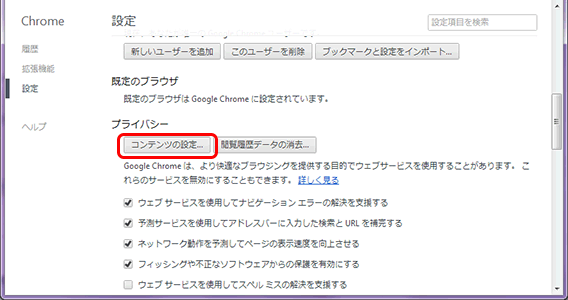
- 「プライバシー」-「コンテンツの設定」を押します。
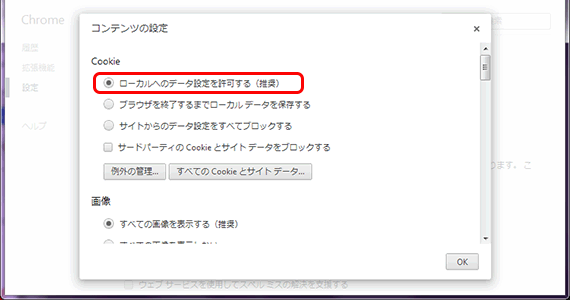
- 「Cookie」-「ローカルへのデータ設定を許可する」を選択します。
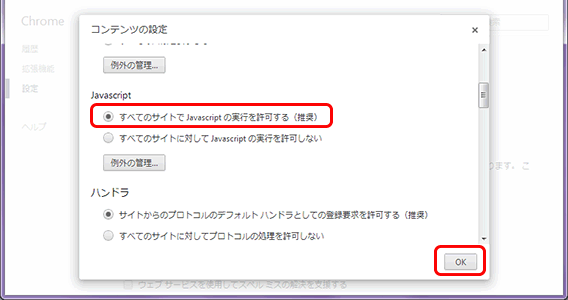
- 「Javascript」-「すべてのサイトでJavascriptの実行を許可する」を選択します。
- 「OK」ボタンを押して設定を保存します。
Google Chromeの設定は以上です。
○Firefoxの設定例
(画像はFirefox17.0のものになります。ご利用の環境により表示の仕方が異なる場合があります)
1.セキュリティの設定で、JavaScriptを有効にする

- 左上の「Firefox」から「オプション」を選択します。
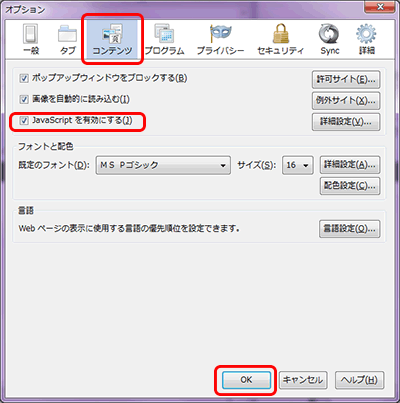
- 「コンテンツ」−「JavaScriptを有効にする」をチェックします。
- 「OK」ボタンを押して設定を保存します。
2.セキュリティの設定で、Cookieを有効にする

- 左上の「Firefox」から「オプション」を選択します。
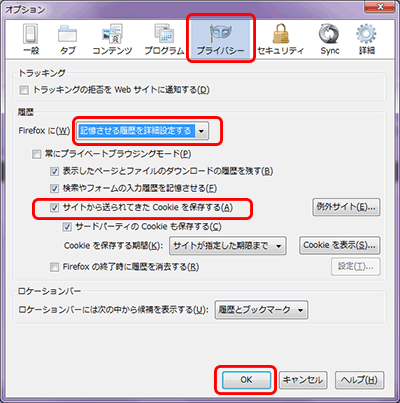
- 「プライバシー」を選択します。
- 履歴で「記憶させる履歴を詳細設定する」を選択します。
- 「サイトから送られてきたCookieを保存する」をチェックします。
- 「OK」ボタンを押して設定を保存します。
Firefoxの設定は以上です。
○Safariの設定例
(画像はSafari6.0のものになります。ご利用の環境により表示の仕方が異なる場合があります)
1.セキュリティの設定で、JavaScriptを有効にする
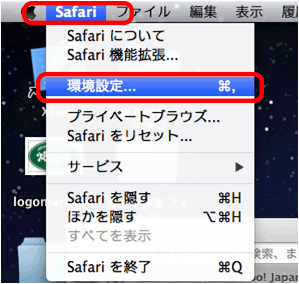
- メニューバーの「Safari」から「環境設定」を選択します。
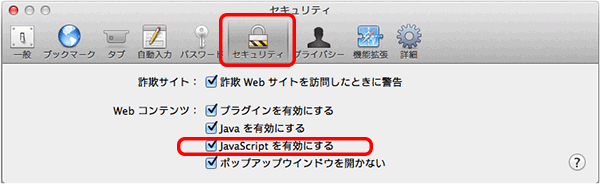
- 「セキュリティ」を選択します。
- 「Webコンテンツ」−「JavaScriptを有効にする」をチェックします。
2.セキュリティの設定で、Cookieを有効にする
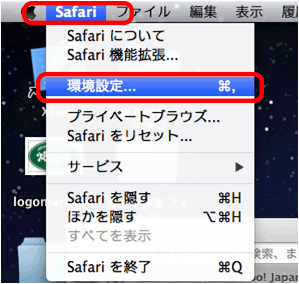
- メニューバーの「Safari」から「環境設定」を選択します。
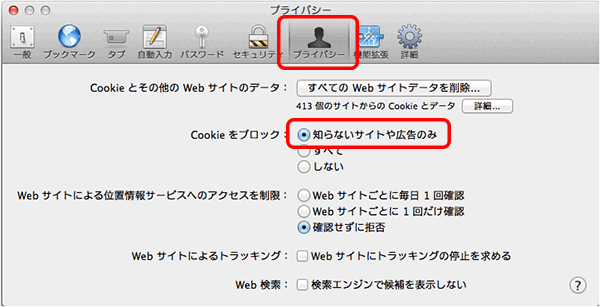
- 「プライバシー」を選択します。
- 「Cookieをブロック」−「知らないサイトや広告のみ」を選択します。
Safariの設定は以上です。